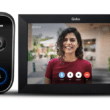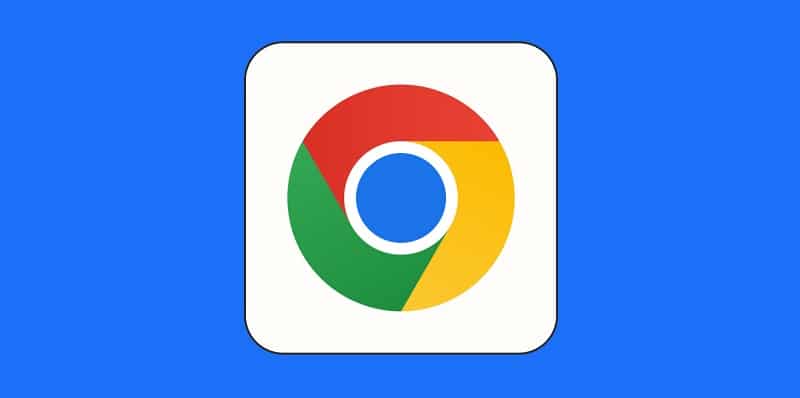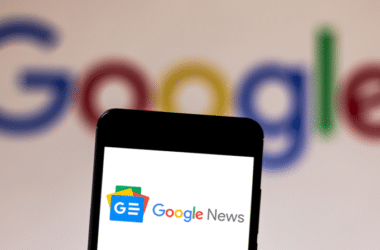A well-known browser addon for Google Chrome called AdGuard AdBlocker enables you to prevent intrusive adverts and enhance your browsing experience. Here is a step-by-step tutorial for setting up and utilizing Chrome’s AdGuard AdBlocker:
How to install AdGuard AdBlocker:
Make sure Google Chrome is installed on your computer before you begin. If not, download it from the official website and install it.
1. Launch the Google Chrome Web Store: By entering “chrome web store” into the Chrome address box and pressing Enter, you may access the Chrome Web Store.
2. To find AdGuard AdBlocker, use the search bar in the top-left corner of the Chrome Web Store and enter “AdGuard AdBlocker.”
3. Select the Extension: In the search results, look for the AdGuard AdBlocker extension and click on it.
4. Add to Chrome: Click the “Add to Chrome” option on the AdGuard AdBlocker page. There will be a confirmation dialog.
5. Confirm Installation: Click the “Add extension” button in the confirmation popup. The extension will start to download and install in Chrome.
6. Wait a little period of time for the installation to be finished. You’ll get a notification stating that Chrome now includes AdGuard AdBlocker.
AdGuard AdBlocker usage:
7. To access the extension, select the menu icon in the top-right corner of your Chrome window by clicking the three vertical dots. Select “Extensions” from the menu, where you’ll find AdGuard AdBlocker displayed.
8. Adjust Settings (Optional): Open the AdGuard AdBlocker extension’s settings by clicking on it. Here, you can customize a number of settings, like whitelisting particular websites or turning on particular filters.
9. Enable or Disable AdBlocking: AdGuard AdBlocker immediately begins blocking advertising when it is enabled. By selecting the AdGuard icon in the Chrome toolbar (often to the right of the address bar), you may turn it on or off. AdBlocking is active when the shield icon is blue.
10. Check Blocked Ads: AdGuard AdBlocker will block advertisements, pop-up windows, and other undesirable features on web pages as you browse the internet. By clicking the AdGuard symbol, you may view how many ads were restricted on a particular website.
11. “Manage Whitelisted Sites”: If AdGuard AdBlocker prevents access to material on a website you want to promote, you can add the website to a whitelist. To add a website to the whitelist, click the extension icon, select “Manage settings,” and do so.
12. AdGuard AdBlocker frequently changes its filters to block new advertisements and trackers. In the extension settings, you can manually update filters.
I’m done now! You’ve installed and configured AdGuard AdBlocker for Google Chrome successfully. Take advantage of faster, ad-free browsing. Please use this extension carefully, and think about adding just the websites you want to support to the whitelist.